
You can open the Style Pane Options dialog box by clicking the Options link available at the bottom of the Styles gallery pane. Please note that you may not see all the multilevel heading levels (that you have just created) in the gallery depending on the configuration of the Style Pane Options. Now, select text in your document (which you want as a heading) and then click the relevant heading style (which you have just created) from the Styles gallery. Once you are done with defining number format for all the headings, you can view the same being updated in the Styles gallery, under the tab Home, within the group Styles in the Ribbon. Or, you can open the Styles window by pressing Shift+Ctrl+Alt+S.
Create new style set in word 2013 how to#
The following example shows how to construct the Heading level 4. While creating the third heading, select Level 1 and Level 2 headings as prefixes from the Include Level Number from field and then select a number format for the Level 3 heading (e.g.
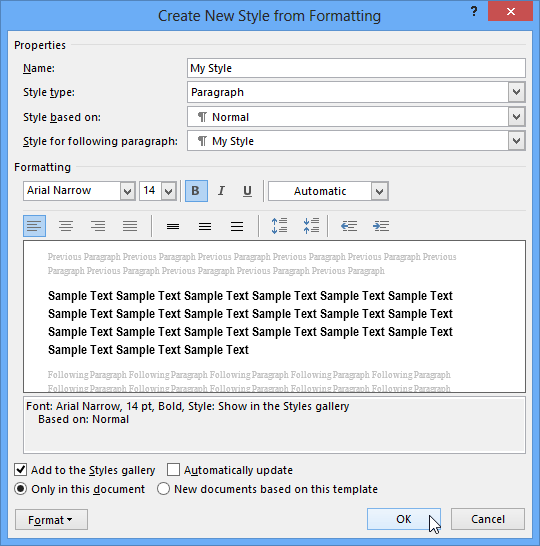
Similarly, you can keep adding levels as needed. After a dot (.) , select a numbering format for the Level 2 heading (e.g. Apply a dot (.) or anything you would like after the prefix number.

From the field Include level number from, select Level 1 (as a prefix) for the second level heading. Delete whatever appears (by default) in the field Enter formatting for number to apply a new number format.
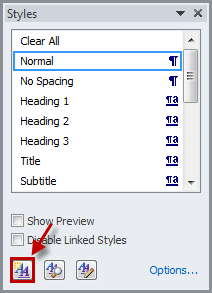
Link level 2 to Word’s default Heading 2 by selecting “Heading 2” from the Link level to style drop-down list.ĩ. Similarly, select level “2” from Click level to modify selection box.Ĩ. If you find the field Number style for this level as disabled, clear the check box Legal style numbering.ħ. You can reset the value in the Enter formatting for number field by selecting a value from the spin box Start at.ī. You can delete the default number format appearing in the Enter formatting for number field and choose your own.Ī. So, the format you select from the drop-down list will appear in the Enter formatting for number field. In this step, enter a numbering format for your heading level 1 in the field Enter formatting for number from the drop-drop-down list Number style for this level. Later, you can modify style for each heading as you wish.Ħ. This way, you are linking heading level “1” (that you will use in your document) to Word’s default Heading 1 style from the Styles gallery. From the drop-down list named Link level to style, select “Heading 1”. Click level “1” from Click level to modify selection box (on the top left hand side of the dialog box).ĥ. The dialog box expands to show additional fields (see below image).Ĭreate First Level Heading (or define number format for the first level heading)Ĥ. Click the More button ( ) available at the bottom of the dialog box. The “Define New Multilevel List” dialog box pops up.ģ. From the drop-down menu, select the option Define New Multilevel List (at the bottom of the menu). From the Word Ribbon menu , under the tab Home and within the group Paragraph, click the Multilevel List icon. Open the Word document in which you want to apply numbered headings.Ģ. Note: If you’ve already created a list, but ran into a problem, read this to fix your list: įollow the steps stated below to create a new multilevel numbered list the correct way: The Procedureįirstly, we will define the multilevel numbering for the heading levels using Multilevel List feature.ġ. Nevertheless, if you know the correct procedure, it would be a piece of cake! This brought up another window with many options to it.Creating and fixing multi-level numbered headings in Word might seem to be a bit tricky for the first time users.
Create new style set in word 2013 code#
I named the style Code and hit the Modify button to make some tweaks to it. From the menu that expanded, I chose Create a Style.Ī new window popped up with the title “Create New Style from Formatting”. I then highlighted the code in Word and clicked the drop-down arrow (down arrow with a horizontal line over it in the bottom-right corner) on the Home tab in the Styles section. I pasted that into Word 2013 and immediately received some red squiggles under variable names and function calls.
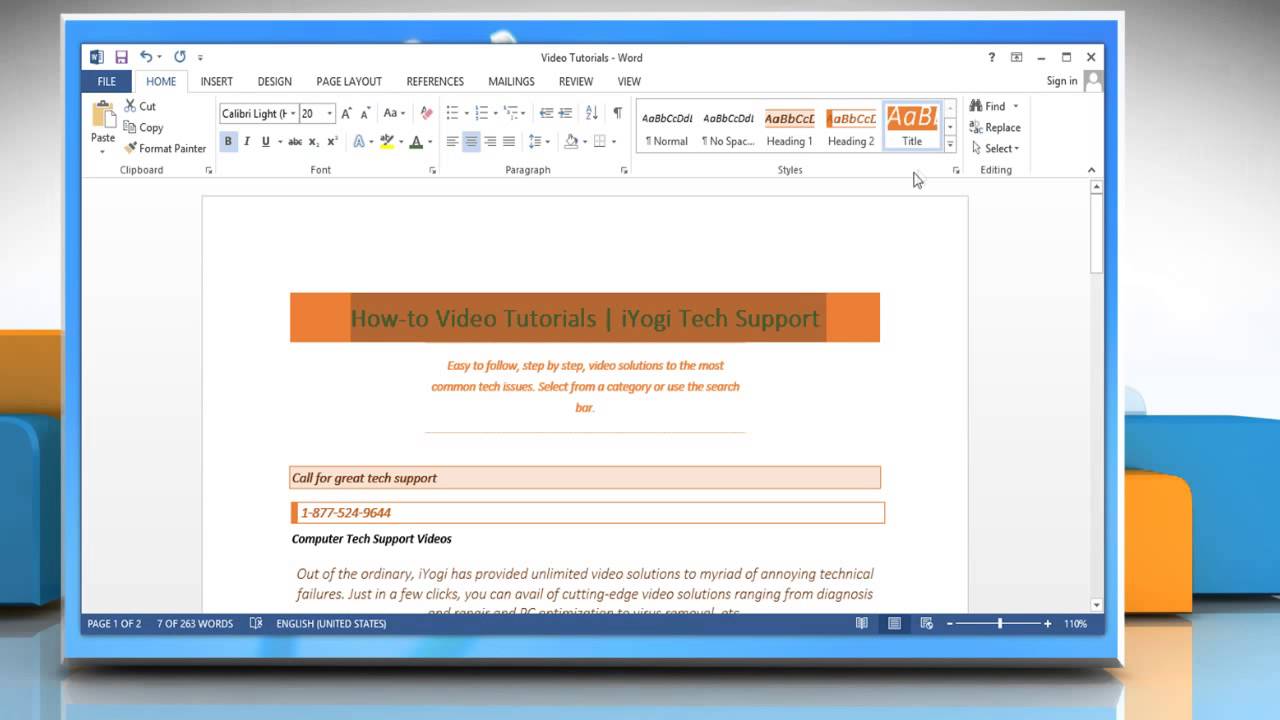
Under the Plugins menu and NppExport, there is a function called ‘Copy HTML to Clipboard’ which works very well to preserve the formatting. To start with, I copied my code from Notepad++. So, I set out to create a style just for code which would give it a nice little box, stop it from being spellchecked, and preserve the formatting. Word is good at formatting text to follow the standard paragraph format but it could use a little help when it comes to displaying code. In the midst of writing a paper this weekend, I needed to include some segments of code in the paper.


 0 kommentar(er)
0 kommentar(er)
